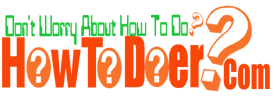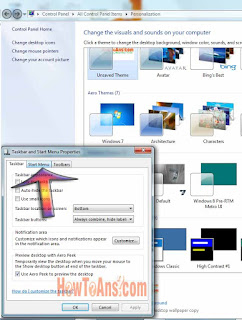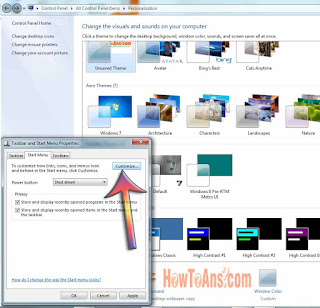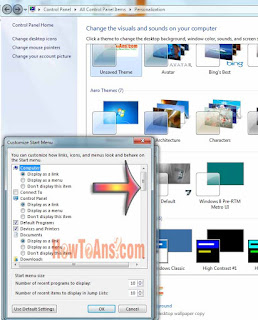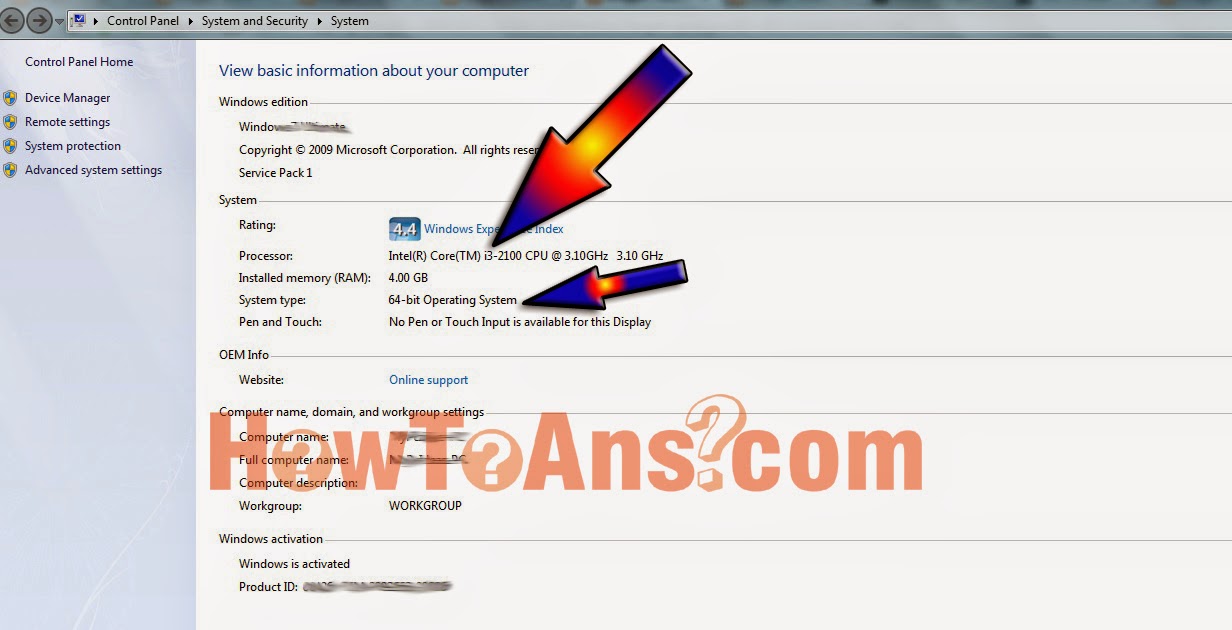How to do work on computer when the left click button of mouse gets damaged?
Use mouse | work with single mouse button | one button stops doing work in mouse
Many people keeps asking us question about mouse that their mouse felled from the table and it's one button stopped doing work...and with that many people says that How to do work on computer when the left click button of mouse gets damaged?
So today we are going to providing you answer of this question that how you can use your mouse's left button as right and right button as left....
Now keep reading this article and know that how you can solve this problem and get rid on that...
In this great article we are going to solve your problem that How to do work on computer when the left click button of mouse gets damaged?
Many people has asked us that question so we have decided to provide you information regarding that....
first of all check that your mouse's second button is working properly and you can work without option button....
now decide which button is important to you?
We know both buttons are important to you but most important button for you?
ok you have decided now for getting fully solution for that is that you have to buy a new mouse and if you have to work right now and you can't buy a new mouse then follow the steps which are given below..
First step:-
 |
| How to do work on computer when the left click button of mouse gets damaged? |
Second step:-Rush to control panel,
after start menu open control menu (If mouse not working the use arrow and enter key for that) as described in the picture below....
Third step :-
Change settings of mouse buttons,
after visiting to the control panel you have to choose mouse option from all the options if you don't see mouse directly choose by searching in search bar as mouse as described in the picture below....
How to change clicking button of mouse:-
After all the above tasks choose Switch primary and secondary button (If your mouse is not working use tab or hower your mouse on tick button and press space bar from your key board )
after that your mouse working process will change and left mouse button will be change into left and left will be change into right....
after that when you wan't to use options button tick on the right side ctrl and window's middle button..and enjoy...